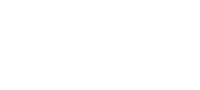What is OBS?
If your church is getting started with live streaming, OBS (Open Broadcaster Software) is a great place to start. OBS is free software, available for Microsoft Windows, macOS, and Linux-based computers. The software offers features that allow users to transition between multiple cameras, mix sound sources, play pre-recorded video, and even add graphics and titles. The output can be recorded or streamed to nearly any content delivery platform like YouTube, Facebook, Livestream, or Twitch.
OBS is a great software for churches to live streaming worship services because it’s totally free and fairly easy to use. You can download The Unofficial Guide to Open Broadcaster Software for free .
The best part is that it is easy to get started. Having the guide on hand really helps with volunteers, plus you can take the online course available to walk you through each step in OBS .
Let’s review some of the top questions worship leaders have in regards to live streaming with OBS.
Question 1: How Do I Connect a Camera to OBS?
The first step in connecting a camera to OBS is getting that camera hooked up to your computer. There are numerous ways to do that. One way is a direct USB connection using a USB Cameras like the WODWIN WIN-J40RU. Another option is to connect a camera via HDMI or SDI using a capture device like the Blackmagic Design UltraStudio Mini Recorder or the Elgato Game Capture.
PTZ Camera Plugin Control for OBS
Once the WODWIN camera is connected, add it to OBS:
- Click on the + sign under sources.
- Select “Video Capture Device.”
- Name the source (camera one, etc.) in the next box that appears.
- Click on the dropdown where it says, “device.”
- Select the camera name (for a USB connection) or the name of the capture device (for HDMI and SDI connections.)
- Click OK.
If your camera is plugged in and turned on, you should see an image in the box. Click OK.
Note that some cameras can be connected via a network and stream over RTSP (Real-Time Streaming Protocol) or NewTek’s NDI (Network Device Interface). That process is similar but has a few more steps. You can watch a quick video of this process below or read a detailed blog on this topic.
Question 2: How Do I Connect an Audio Mixer to OBS?
Again, the process for connecting an audio mixer starts with getting the source connected to the computer. There are two main methods. One is to run a cable from your soundboard directly into your computer’s microphone jack. Two, if you have a camera with an audio input port (like WODWIN PTZ cameras), you can plug the cable from your soundboard in there. The third option is to use a USB audio interface. This accepts an XLR feed from the soundboard and feeds it to the computer via a USB connection.
Once you have the audio mixer connected, add it to OBS:
- Click on the + sign under sources.
- Select “Audio Input Capture.”
- Name the source (soundboard, cameras 1, USB Interface, etc.) In the next box that appears.
- Click on the dropdown where it says, “device.”
- Select the source you wish to use.
- Click OK.
Question 3: How Do I Set up OBS for a Church Stream?
Once you have all of your sources connected, it is time to get everything set up and ready. To be sure you have the right video and audio sources available, you will want to add scenes. If you are only using one camera and don’t want to add any additional graphics or pre-recorded video, you could have only one scene. However, if you want to switch between different sources, you will want more than one scene. Switching scenes may involve changing from one camera to another, from a camera to your presentation software, or to titles or graphics you have created or imported into OBS.
To Add a Scene in OBS:
- Click on the + sign under scenes.
- Name your scene. (You can name it whatever you want as long as it helps you identify it.)
- Now click on the plus under “sources.”
- Choose the type of source you wish to add. For instance, if you want to create a scene with the camera you added earlier, choose “Video Capture Device.”
- In the next dialog box choose “Add Existing” and select the device you want.
- Click OK
You can add as many sources as you want and control their visibility using the little eyeball icon to the right of each source.
Question 4: How Do I Retrieve RTMP Steaming Information and Put It Inside OBS?
Now you are almost ready to stream. RTMP streaming information is a crucial connection between OBS and your live streaming destination. When you schedule your live stream on either YouTube or Facebook for example, they will give you an RTMP sever URL and secret key. You will need to enter this information into OBS in order for OBS to live stream to your scheduled content.
Pro Tip: You can skip this step entirely by logging into your streaming destination with your login credentials inside of the OBS streaming tab found in the settings areas. OBS supports this feature for most popular streaming services.
Add your stream key to OBS:
- Go to your streaming provider, Facebook Live, YouTube, Vimeo, etc. and find the stream key for the event you desire to stream.
- Copy the key.
- In OBS, click on settings.
- Choose the “Stream” tab on the left.
- Choose your streaming provider from the “Service” dropdown menu.
- Paste your stream key into the Stream Key field.
Click OK.
Then can use WODWIN’S Live Streaming camera now: